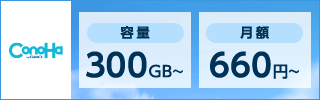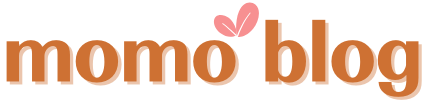今日はコノハウイングの「かんたん移行」を使って、簡単にブログの引っ越しをしたいと思います!
サーバーを調べているとコノハウイング もも
ももサーバーによって、料金や特典も違うんですね!
私は、これまでに「エックスサーバー」「mixhost」「コノハウイング」を利用したことがあり、今回は「mixhost」で契約したドメインを「コノハウイング」に移行することにしました!
コノハウィング移行までの流れをザッと説明します!

後で詳しい手順を解説しますが、ここでは大まかな流れを書きます。
- 移行するブログのワードプレスバージョンとPHPバージョンがちゃんと更新されているか確認する
- プラグインの無効化
- コノハウイングでの移管作業(未契約の方は新規で契約します)
- ネームサーバーの変更
- (この間24~72時間ほどかかる)
- 無料独自SSLの設定
- ドメイン移管
- ドメイン移管完了のメールが届く
上記の流れに沿って、くわしく解説していきます。
 もも
ももこの通りに進めていけば間違いなしです!
実際に私がつまずいたところも織り交ぜて解説していきますね^^
やることたくさんあると感じてしまうかもしれませんが、とっても簡単なので一緒にやっていきましょう!
手順1:移行する前にチェックすること

コノハの公式ページでは移行できないサイトについてこのような記述があります。
・ WordPressのバージョンが3.8.5より古いサイト
・ PHPのバージョンが5.3より古いバージョンを利用しているのサイト
・マルチサイト機能を使用したWordPress
・ダッシュボードログイン時に二段階認証(ロボット認証)を行っているサイト
・プラグインインストール時にFTP情報を必要とする設定のWordPress
・WordPress.comからの移行
・ダッシュボードから画像投稿が出来ないサイト
コノハ公式サイトより引用
ワードプレスのバージョンが3.8.5より古いサイトはNG
ワードプレスのバージョンは、管理画面で更新のお知らせが出てくるので更新し忘れる、なんてことは無いと思います^^
PHPのバージョンが5.3より古いバージョンを利用しているサイトはNG
PHPバージョンが古いと、色々なところで不具合が起こってしまうのでこまめに確認しておきましょう!
mixhostでの確認方法は、ログイン後「有効なサービス」のドメインをクリック。
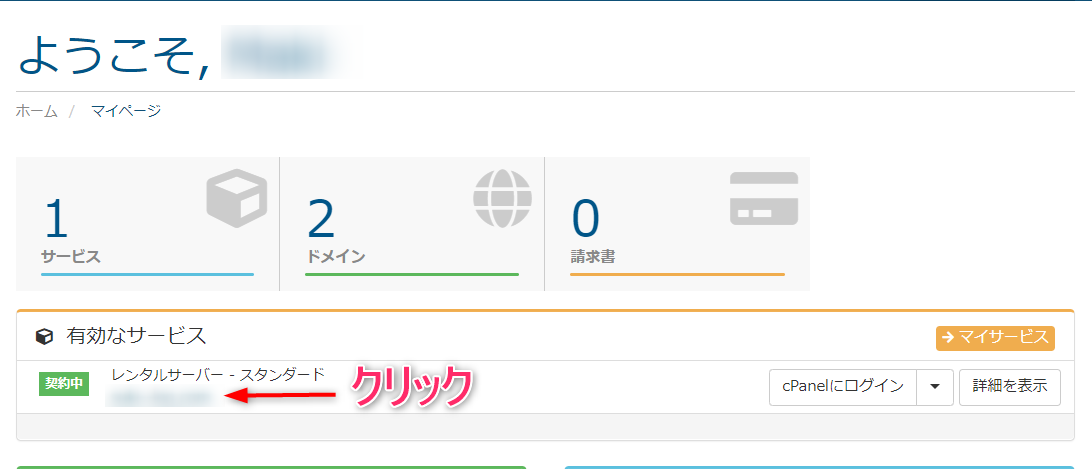

「cPanelにログイン」をクリック。
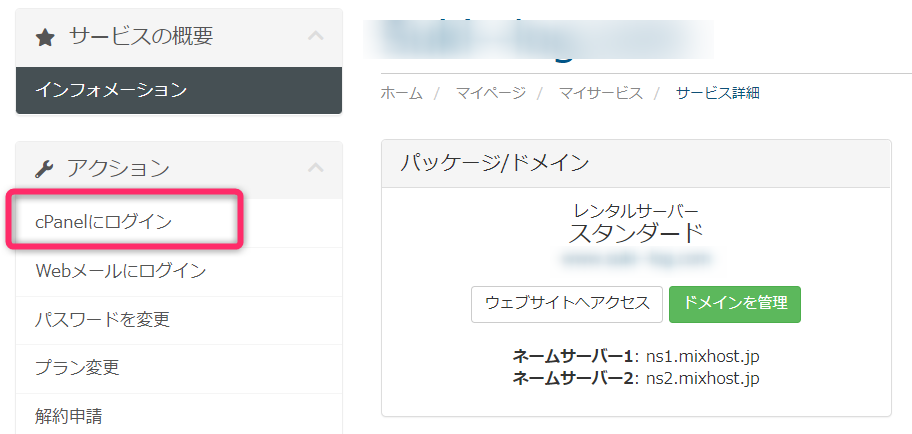

下にスライドしていき、「MultiPHP マネージャー」をクリック。
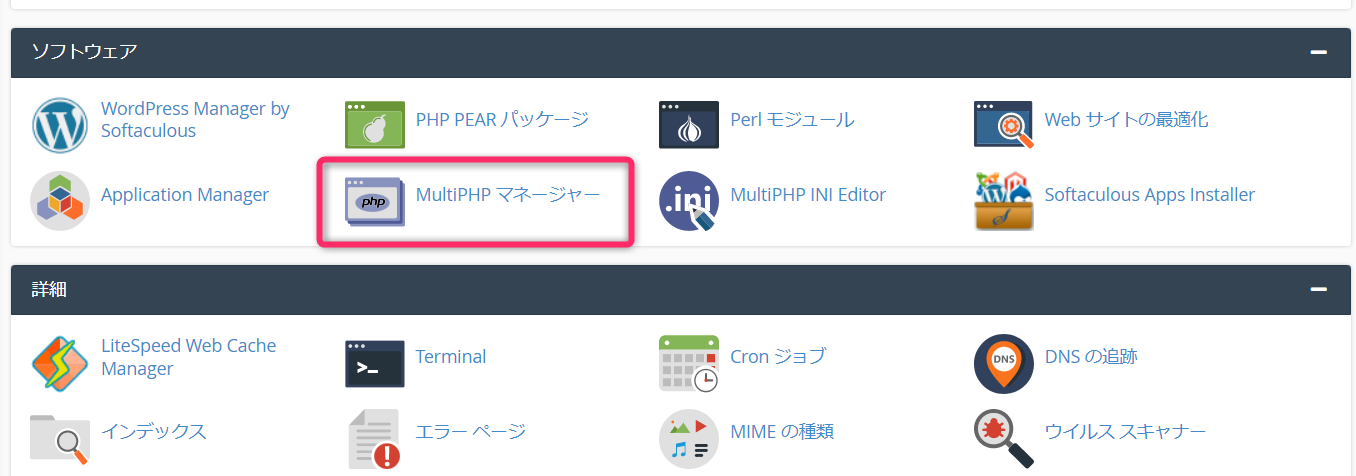

MultiPHP マネージャーの画面に移ったら、PHPバージョンを変更したいドメインにチェックを入れて変更出来るようになります。
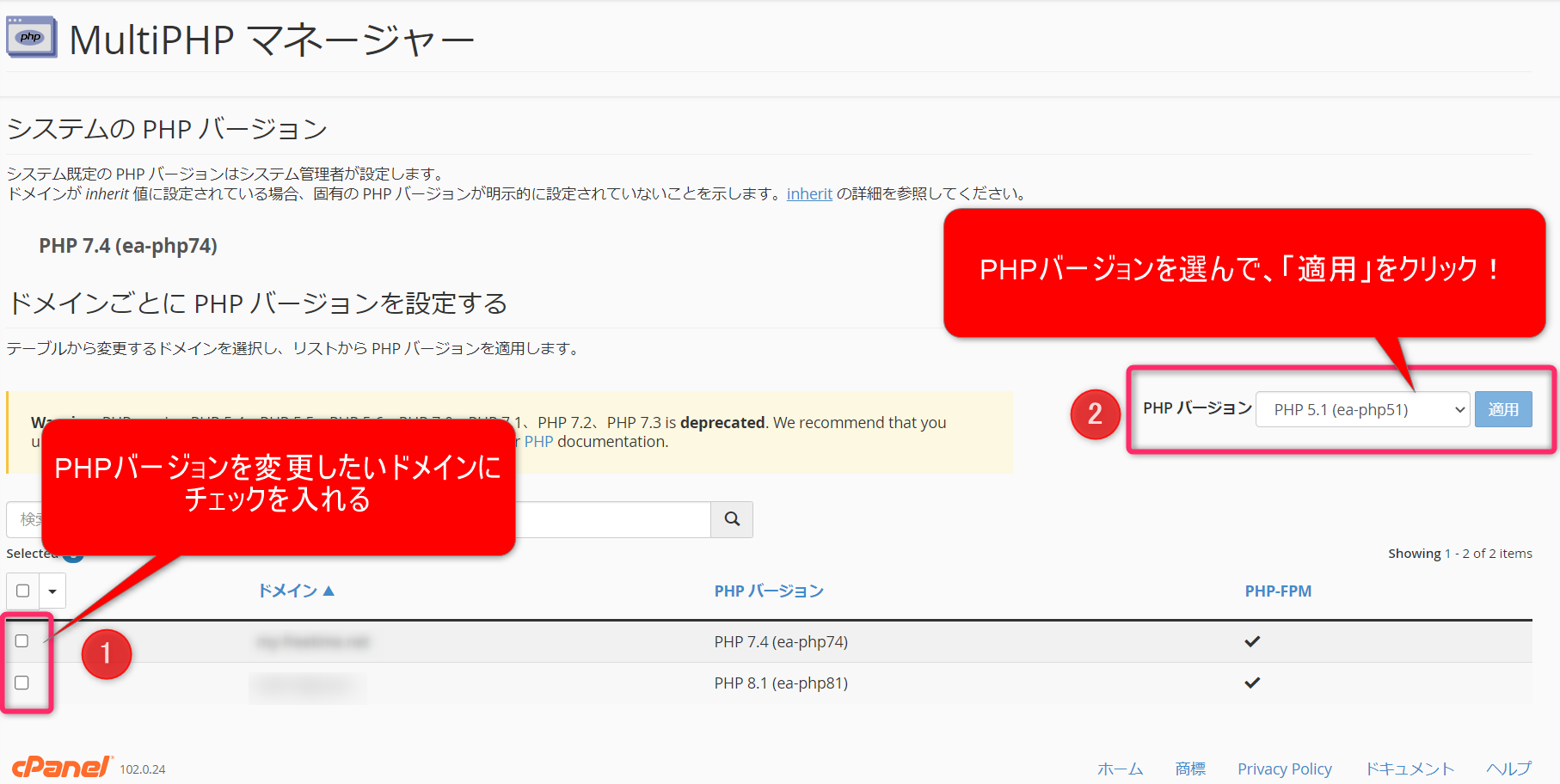
マルチサイト機能を使用したWordPressはNG
マルチサイトとは、1つのWordPressのダッシュボード上で複数のサイトを管理する機能のことです。
「wp-config.php」などのファイルの編集をする作業があり、設定が難しそうです。
 もも
もも私のようなパソコン音痴には無縁の機能です…。。
これは普通にブログを運営している方にはあまり関係が無いと思います。
ダッシュボードログイン時に二段階認証を行っているサイトはNG
二段階認証を行うのはセキュリティー関連のプラグインの影響なので、後でも説明させていただきますがこれはプラグインを無効化すれば解決です!
手順2:移行に影響の出るプラグインを無効化しておく
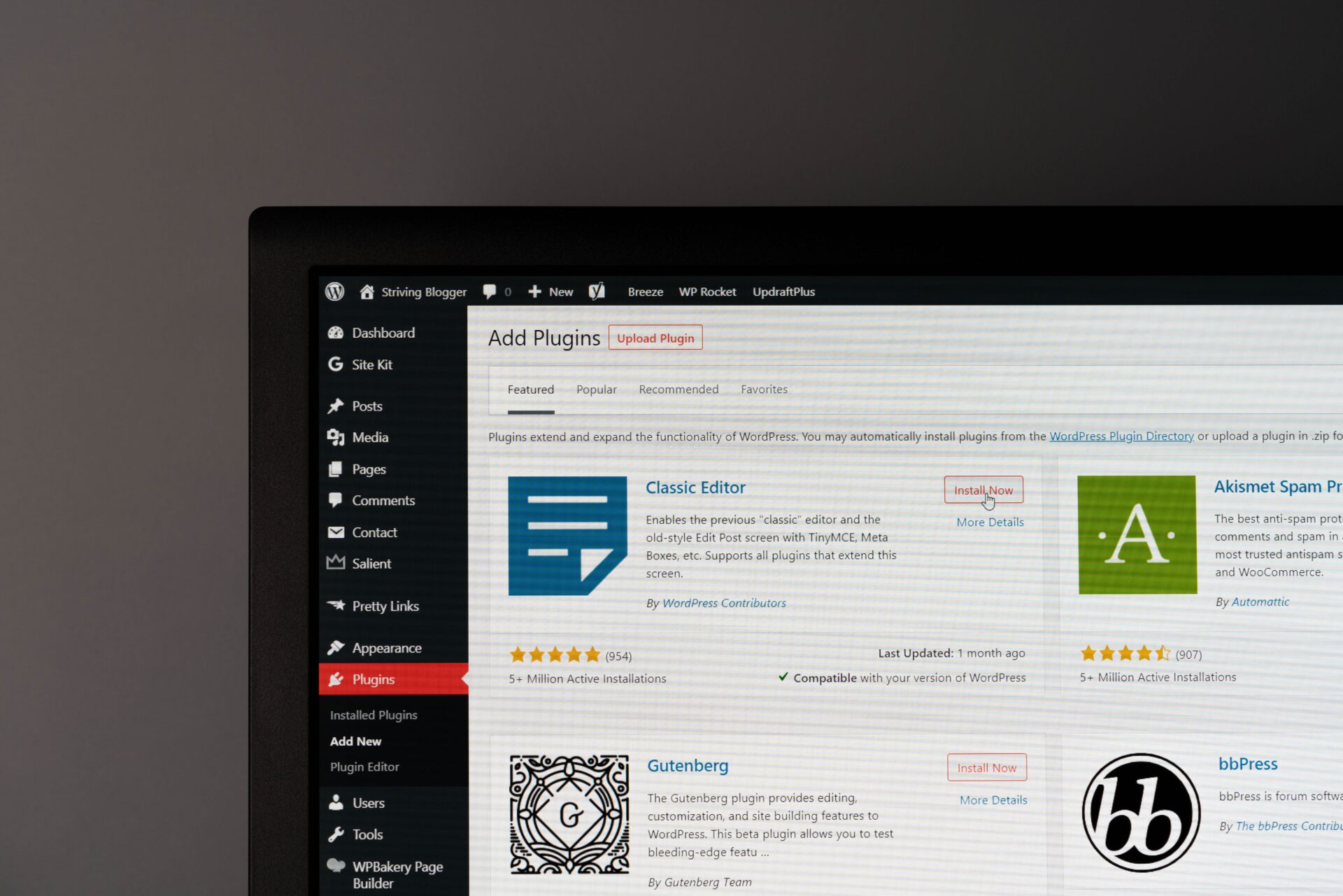
以下のプラグインを有効化しているとエラーになるおそれがあります!
・Yet Another Related Posts Plugin
・WassUp Real Time Analytics
・WordPress Popular Posts
・wp slims stat
・Broken Link Checker
・count per day
コノハ公式サイトから引用
色々なプラグインを無効化しないといけないので、少し不安でめんどくさいですが、少しの間の辛抱なので我慢です!
ここまで終えたら、次はコノハの方で設定をしていきます。
手順3:コノハの「かんたん移行」を使ってドメインを移行する

コノハの登録が済んでいないときは登録します!
ConoHa WINGの登録
初めてのご利用の場合はConoHa WINGに登録をしていきます。
ConoHa WINGに登録する方法(クリックで開きます)
ConoHa WINGの公式サイトへ行き、「お申込」をクリックします。
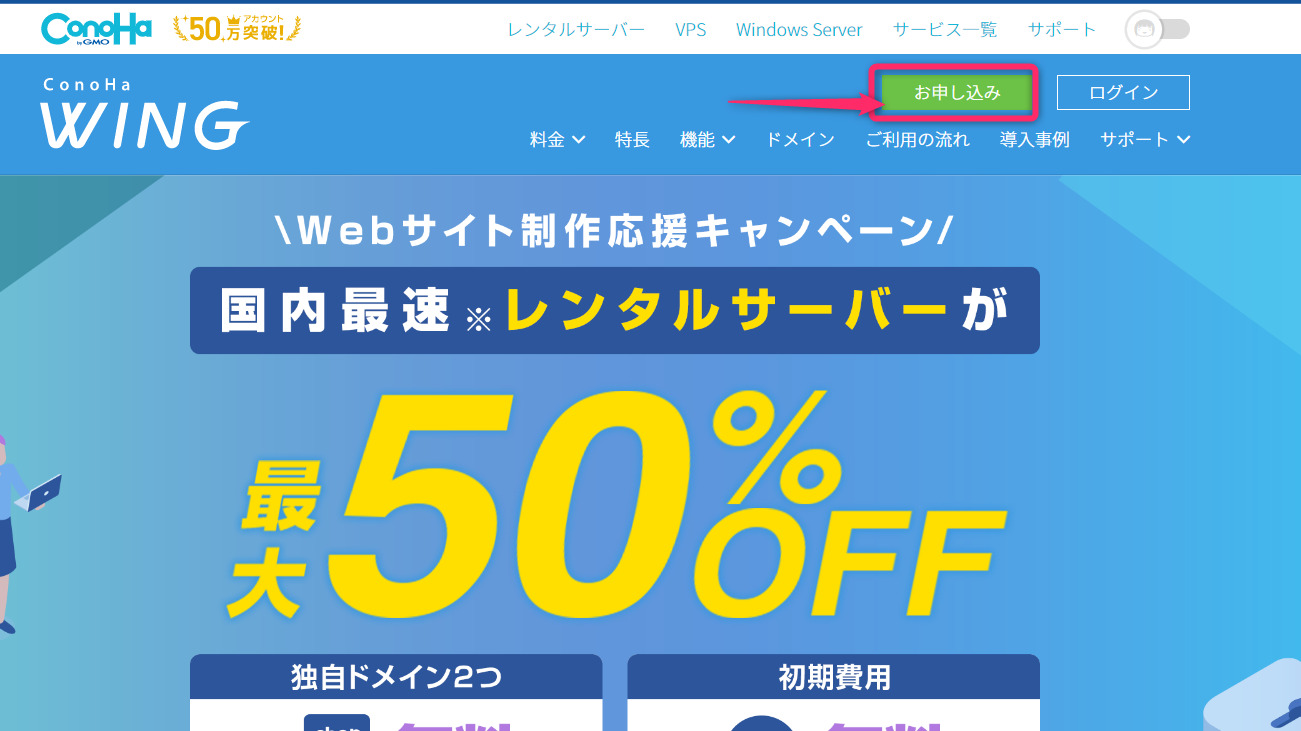

次の画面で、左側の「初めてご利用の方」の中のメールアドレスを2回入力し、パスワードを設定します。入力が終わったら「次へ」をクリック!
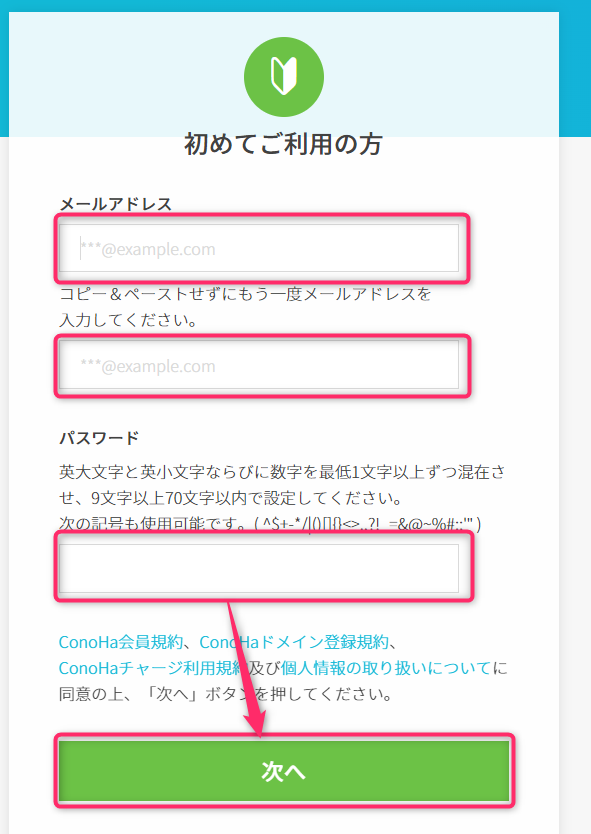

無料独自ドメインつきの「WINGパック」を選び、契約期間、プラン、初期ドメインを決めていきます。
も少し下にいくと、WordPressかんたんセットアップや割引価格でテーマが買えますが、今回は移行が目的なので「利用しない」をクリックしましょう。
テーマは今購入しなくても、いつでも割引価格で買えます^^また、無料ドメインはサーバーの設定が終わったら取得することが出来ます。(移管でも無料ドメイン適用できます)
必要事項を入力すると右側にある「続ける」がクリック出来るようになるので、次に進みます。
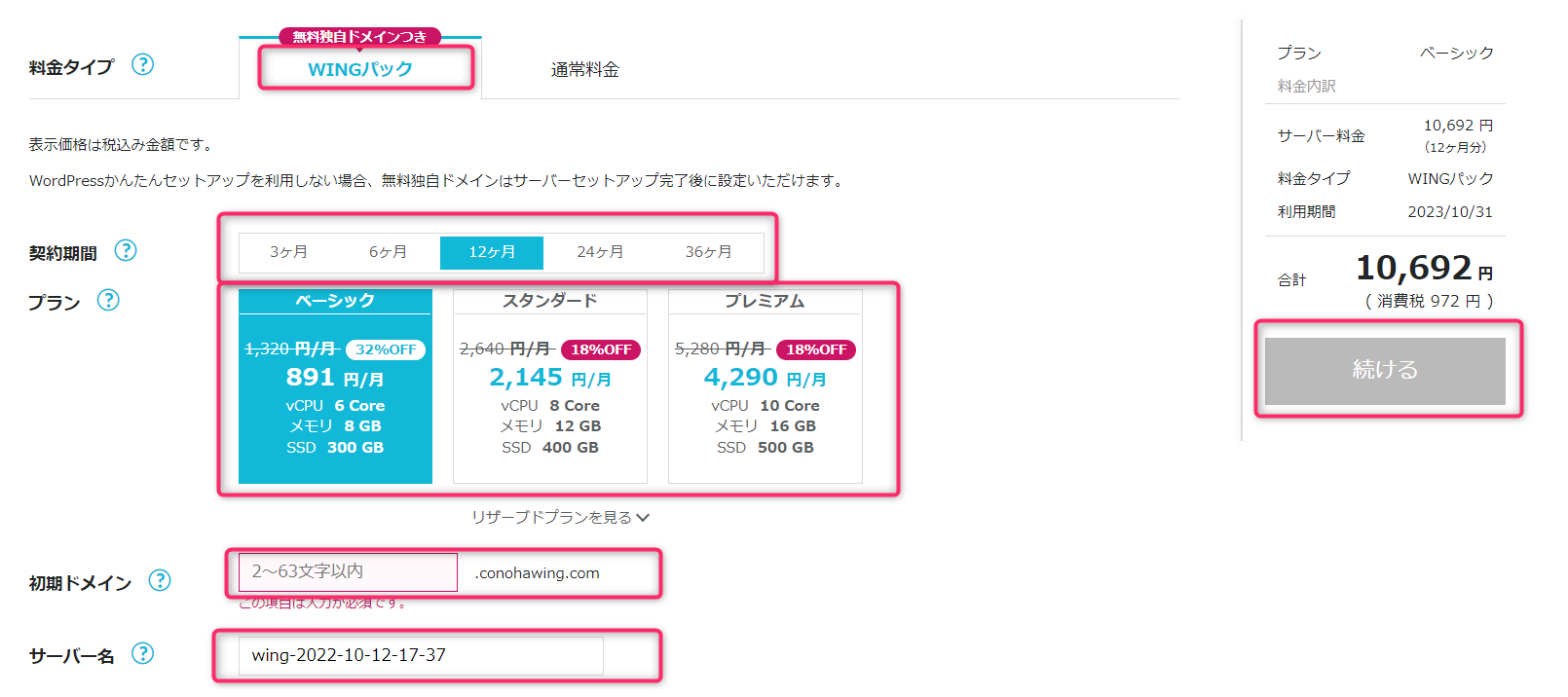

次のページでは氏名や住所などの必要事項を入力して「次へ」をクリックします。
画面が変わり電話認証かSMS認証を終えると支払い画面に変わるので、クレジットカード・ConoHaチャージ・「ConoHaカード購入済みの方」の中から選びます。
支払い情報を入力して、「お申し込み」をクリックするとサーバーの手続きは完了です!
\ 無料独自ドメイン2つ使える! /
ConoHa WINGにドメインを追加する
ConoHa WINGでの手続きに入っていきます。
他社サーバー(今回はmixhost)で使用しているドメインをコノハに移す作業になります。
ドメインの追加をする
コノハウィングにログインします。
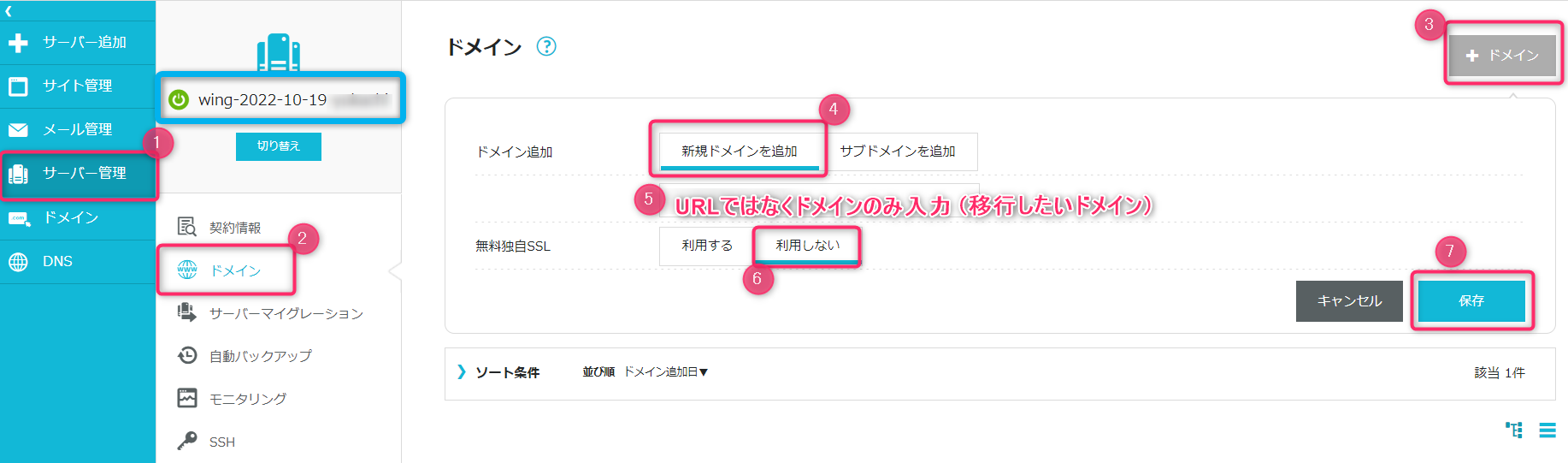
- 「サーバー管理」をクリック。
- 「ドメイン」をクリック。
- 「+ドメイン」をクリック
- 「新規ドメインを追加」→移行するドメインを入力(〇〇.com)→無料独自SSLは「利用しない」(無料独自SSLは移行が終わってから設定します)
- 最後に「保存」をクリックします。
 もも
ももサーバーを複数契約している場合は、青枠のサーバーがドメインを追加したいサーバーか確認しましょう!
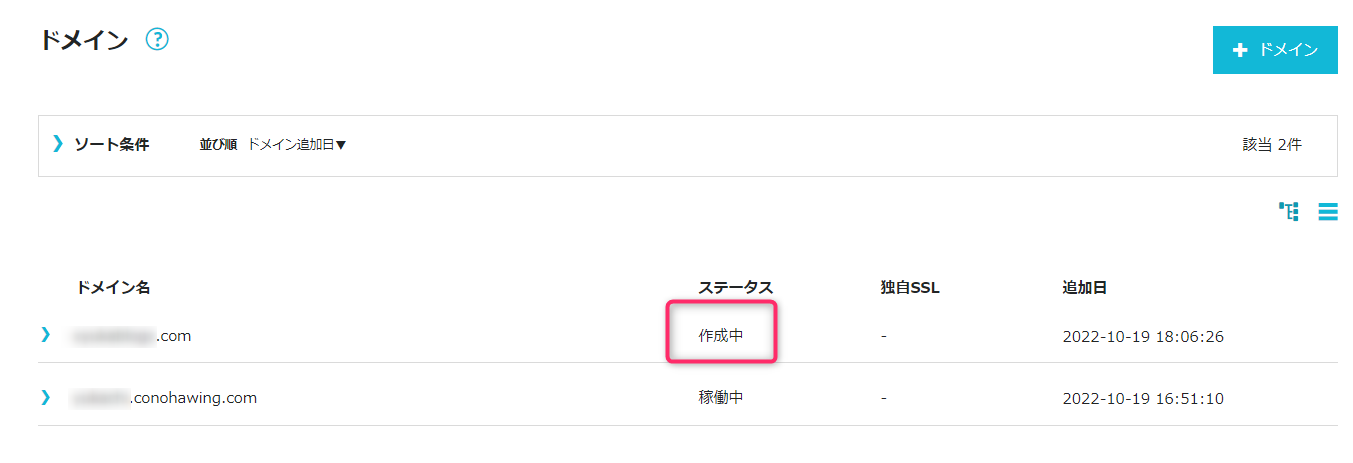
「作成中」のドメインはスグに「稼働中」に変わるので、変わったら次の作業に入っていきます!
 もも
ももドメインの追加が終わったら、今度は「かんたん移行」に進みます!
「かんたん移行」の手順
今度はかんたん移行の作業に入って行きます。
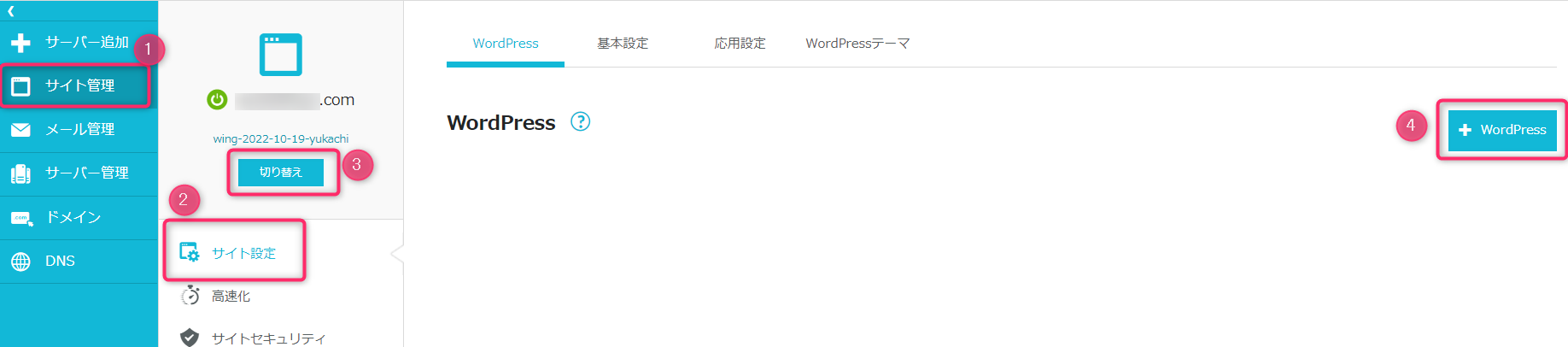
- 「サイト管理」をクリックして
- 「サイト設定」をクリックして
- 今追加したばかりのドメインが表示されていなければ「切り替え」で選択します!
- 「+WordPress」をクリックします。

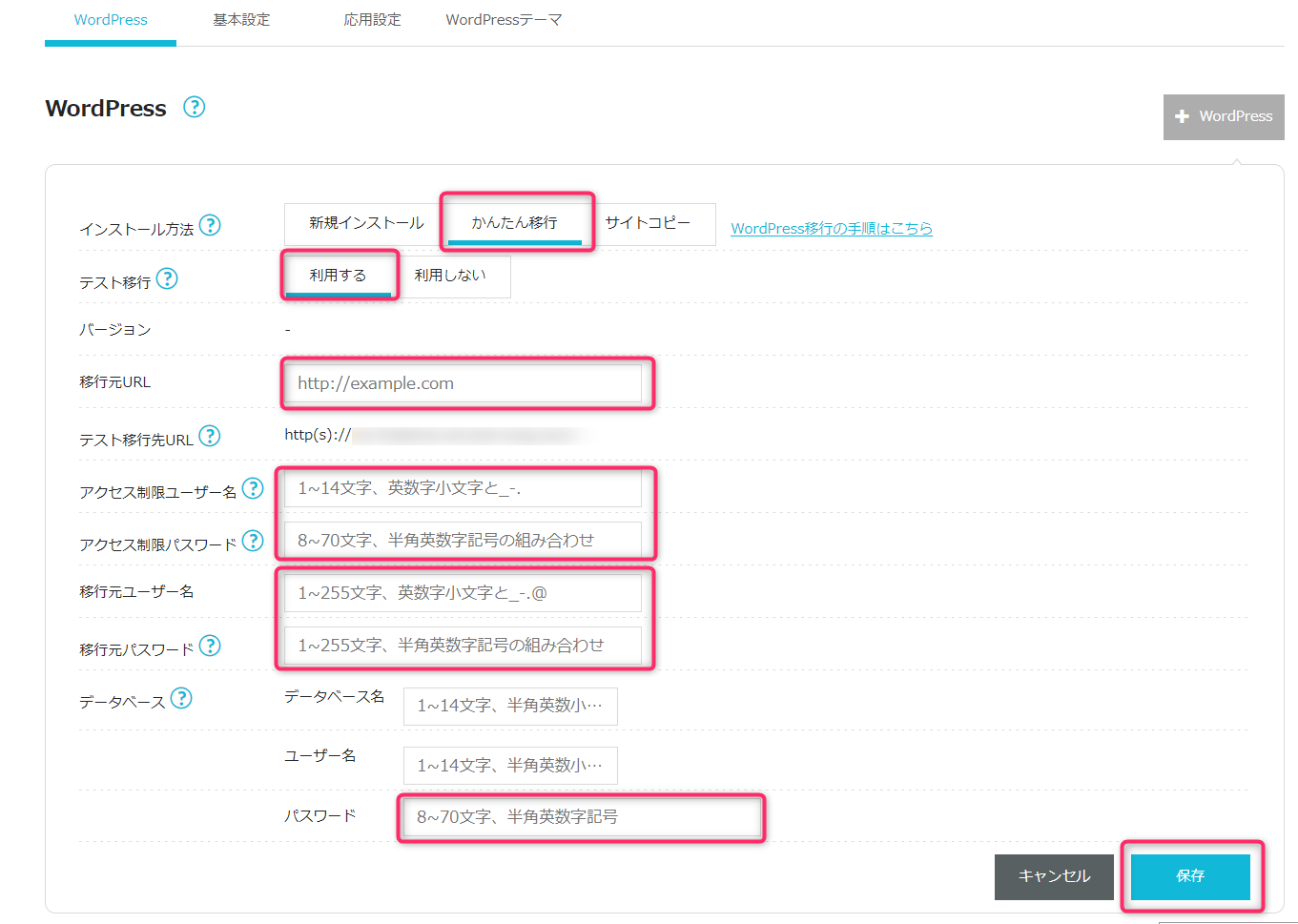
- インストール方法→「かんたん移行」
- テスト移行→「利用する」
- 移行元URL→ConoHa WINGに移行したいドメインのURLを入力する。
- アクセス制限ユーザー名・パスワード→テスト用サイトにログインするときに必要です!
- 移行元ユーザー名・パスワード→移行元(今回の私の場合はmixhost)でログインするときに使っているユーザー名とパスワードを入力。
- データベース・パスワード→データベース用のパスワードを設定します。
- 入力が終わったら「保存」をクリックして終了です。「保存」をクリックするとテスト移行が始まります。
テスト移行開始~終了
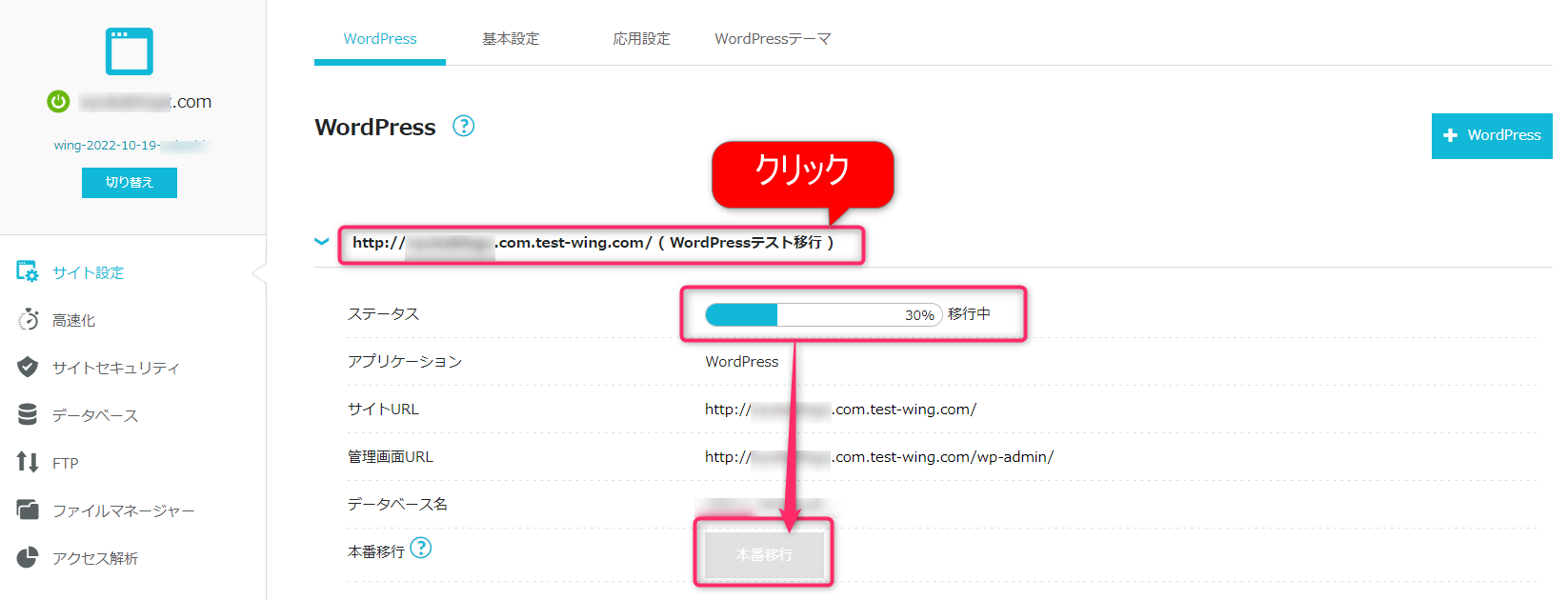
太字になっているテスト移行用URLをクリックすると上のような画面が開き、テスト移行の進行状況がわかります。
ステータスが100%になったら、サイトURLと管理画面URLがクリック出来るようになるので、サイトに異常が無いか、管理画面に問題なく入れるかを確認してから「本番移行」をクリックします。

「本番移行」をクリックするとダイアログが開きます。
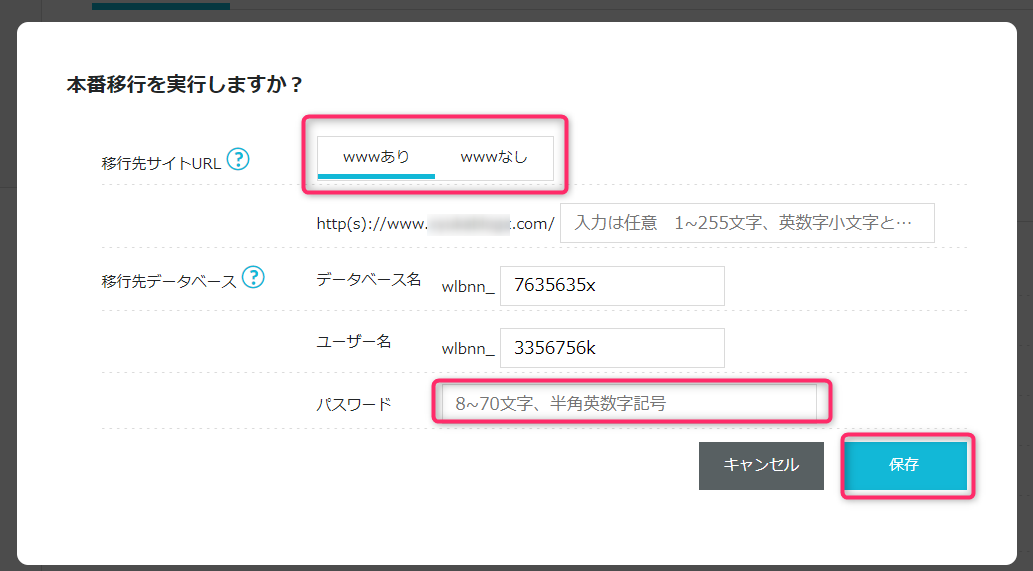
私は初めて「かんたん移行」を利用したとき、自分のサイトは「www」が無いURLだったのに「wwwあり」で本番移行してしまって大変でした…。
移行するブログのURLをしっかり確認して選択してくださいね。
移行するサイトのURLに「www」がついていない場合は「wwwなし」を選びます。
下のパスワードは、かんたん移行のときに入力した「データベース」のパスワードを入力します。
最後に「保存」をクリックすると本番移行が完了します^^
手順4:ネームサーバーを変更する!→無料独自SSLを設定する!
移行が終わったら、今度はネームサーバーを変更していきます!
ConoHa WINGのネームサーバーをmixhostへコピーする
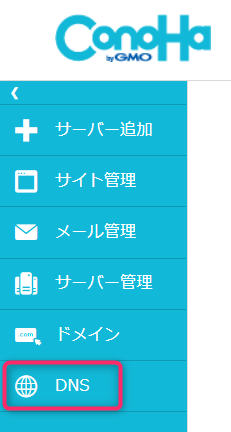
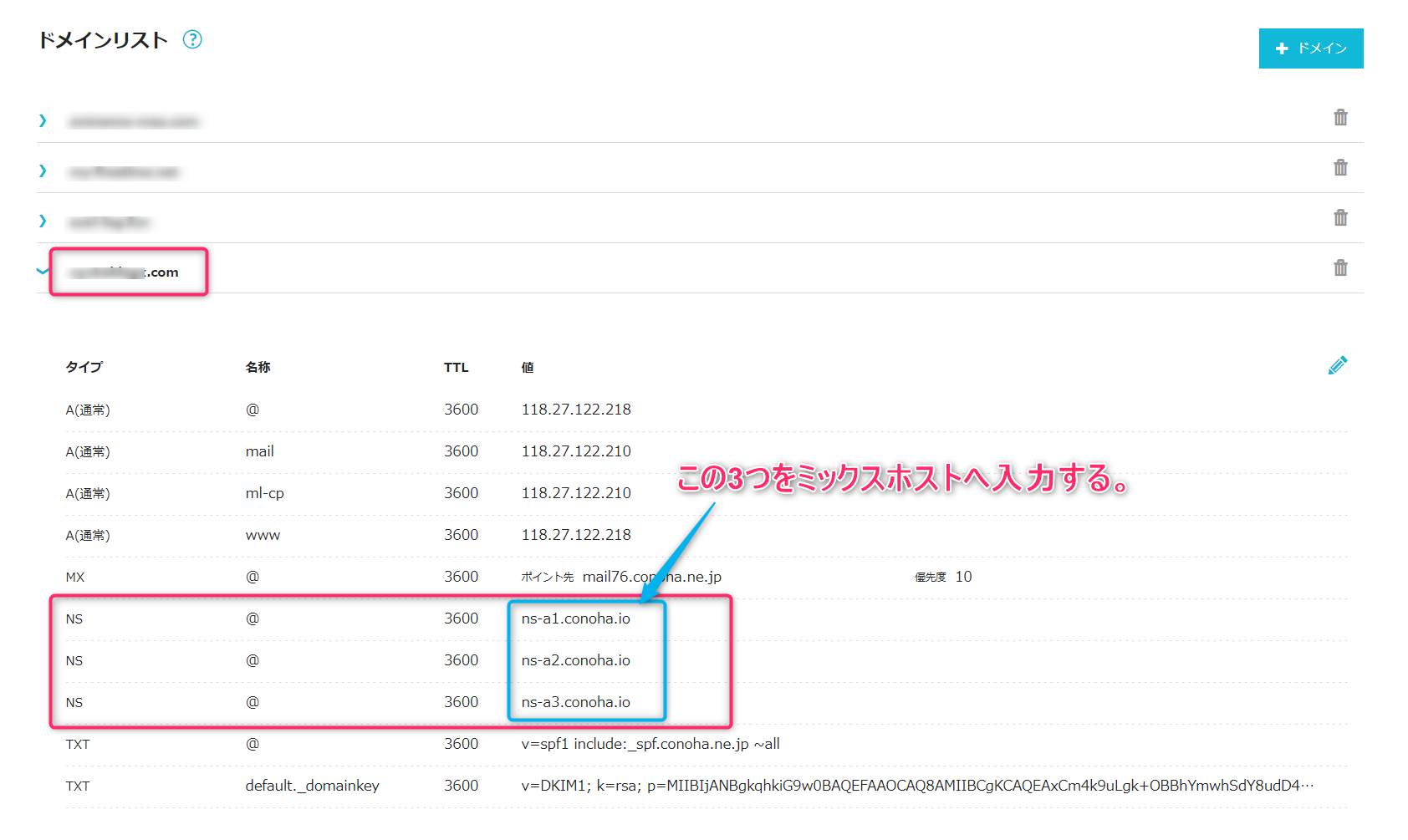
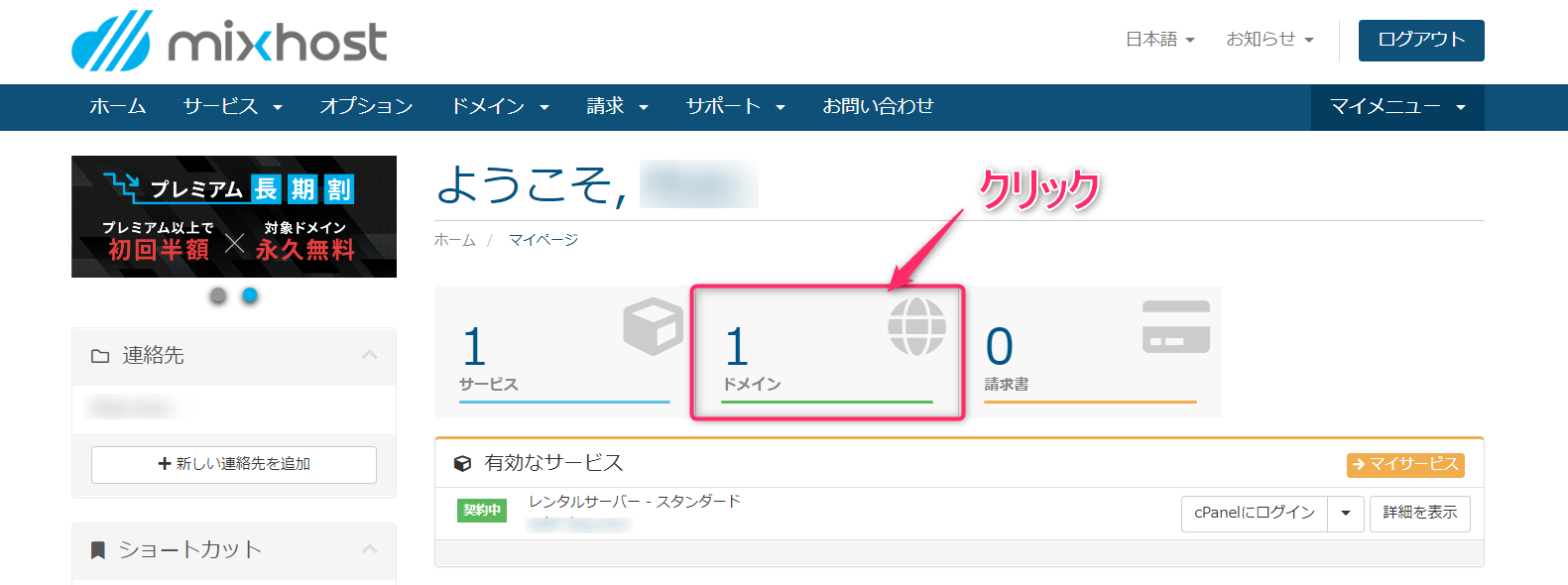
ドメインのページに移動したら、対象ドメインの右にある「▼」をクリックして「ネームサーバーを編集」をクリックします。
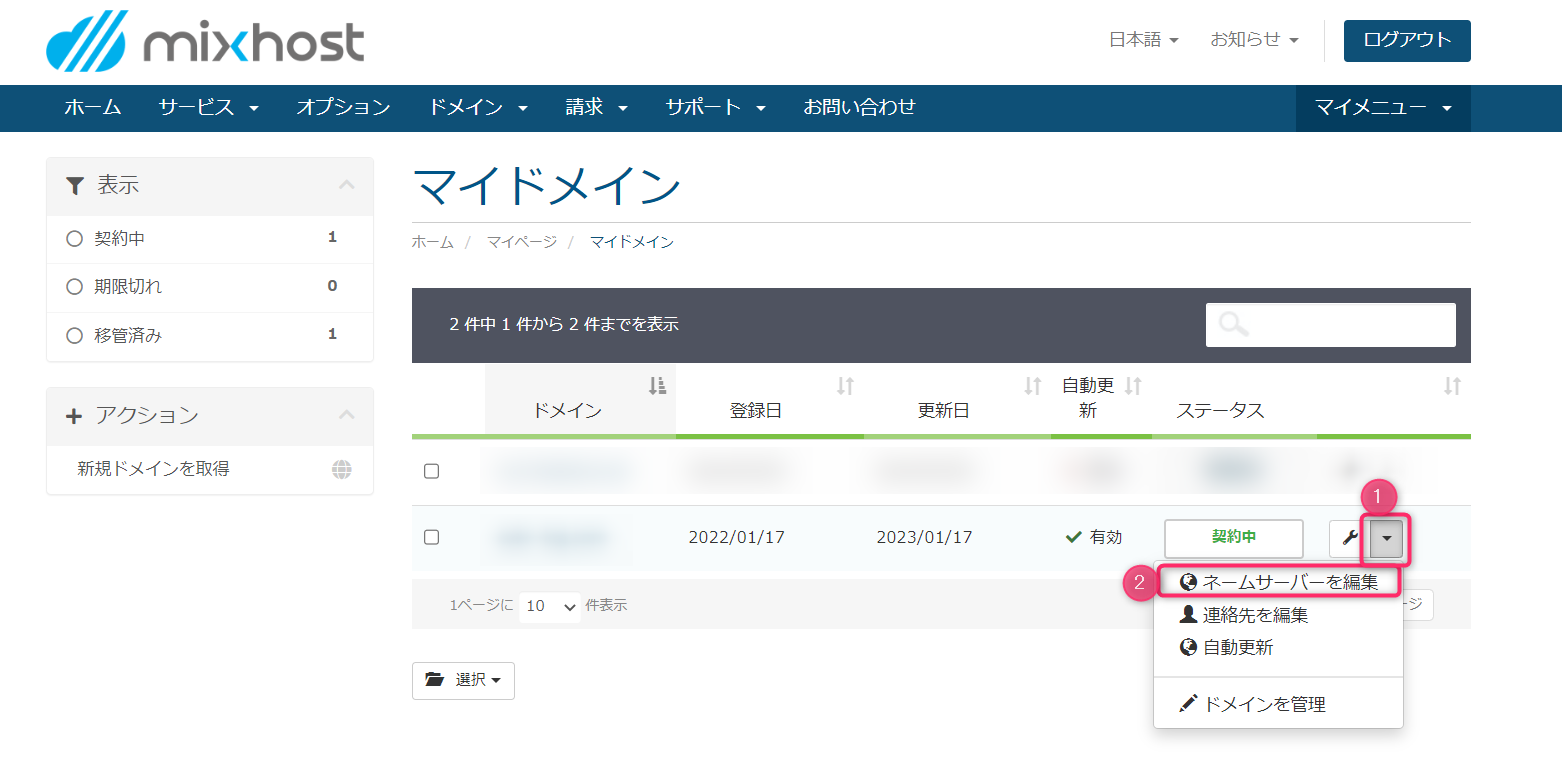

ネームサーバーの画面に移動したらカスタムネームサーバーを使用にチェックを入れて、STEP2で説明したConoHaのネームサーバーをコピー・ペーストします!
そして、3つのネームサーバーを入力し終わったら「ネームサーバーを変更」ボタンをクリックします。
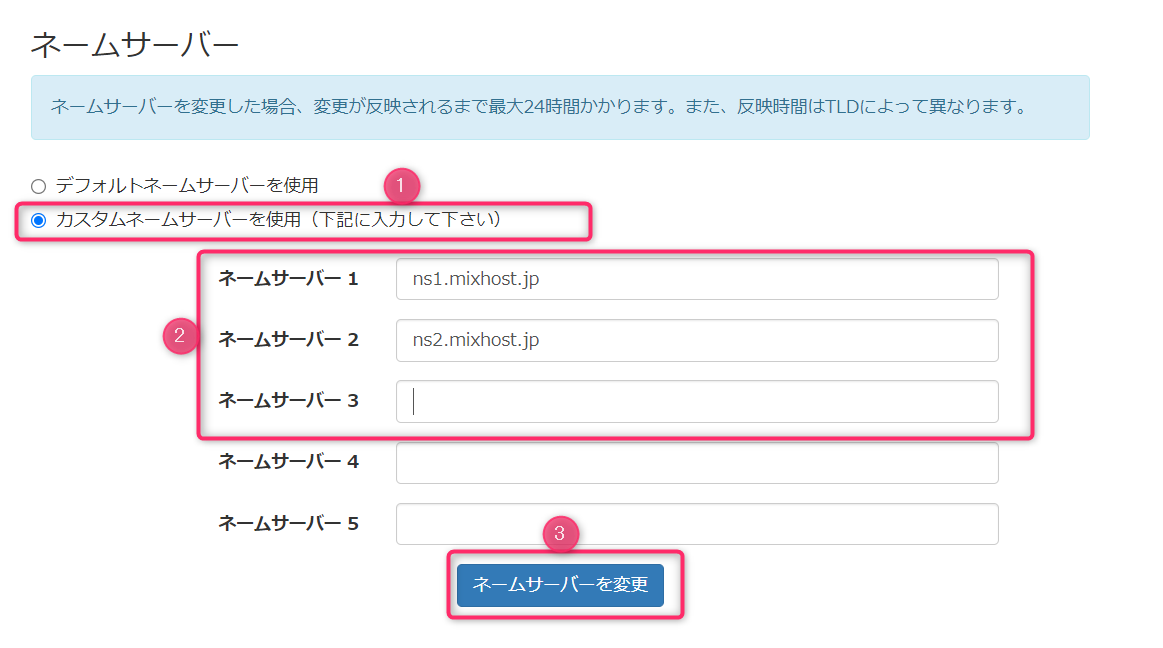
「変更が正常に保存されました!」と表示されたら完了です!
変更が反映されると、無料独自SSL設定が出来るようになるのでこまめに確認しておきましょう!
 もも
もも24時間ほどかかると書かれていますが、私は5時間ほどで反映されました!
無料独自SSL設定を確認するには
ConoHa WINGにログインして→サイト管理→サイトセキュリティ→無料独自SSLと開き、「ON」にしたときに「利用中」と出れば反映されているということになります★
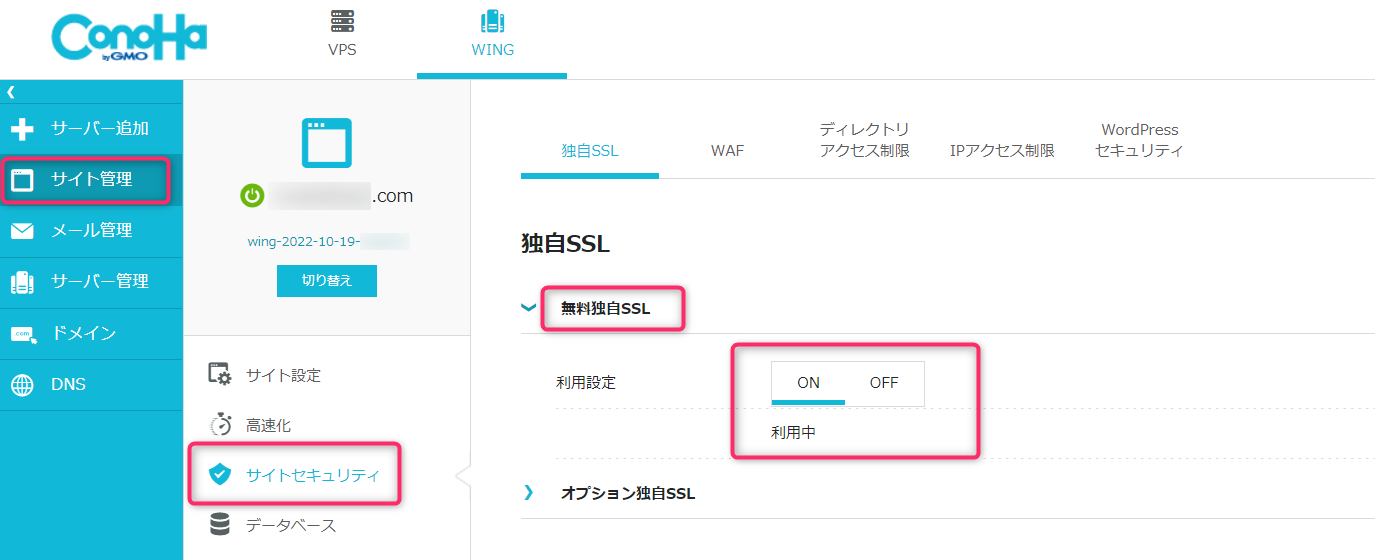
ここまで来たら、ほぼほぼ手続きは完了です!
あとはドメイン移管ですが、ドメイン移管は行わなくても良い場合もあるので、必要があれば読んでください^^
手順5:ドメイン移管する(mixhostの手続き)

ドメイン移管は移行元サーバーと、ドメインの両方の管理会社が同じ場合に行います。(サーバーとドメインの管理会社が異なる場合はやらなくてOK)
私の場合はサーバーをmixhostで契約してドメインもmixhostで取得しているので、サーバーとドメインは同じ管理会社=ドメイン移管が必要ということになります。
ConoHa WINGでは、無料ドメインが2つ使えますが移管するドメインを無料ドメインにあてることが出来ます。順番に説明していきますね★
ConoHa WINGにログインして左側にあるメニューの「ドメイン」をクリックすると、下の画面が開くので試しに「ドメイン移管」にチェックを入れ、「追加する」をクリックしてみます。
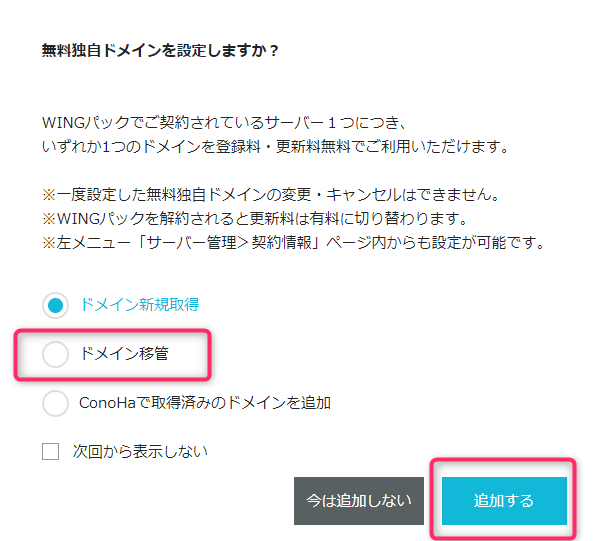
すると、ドメイン移管に必要な項目が表示されます。
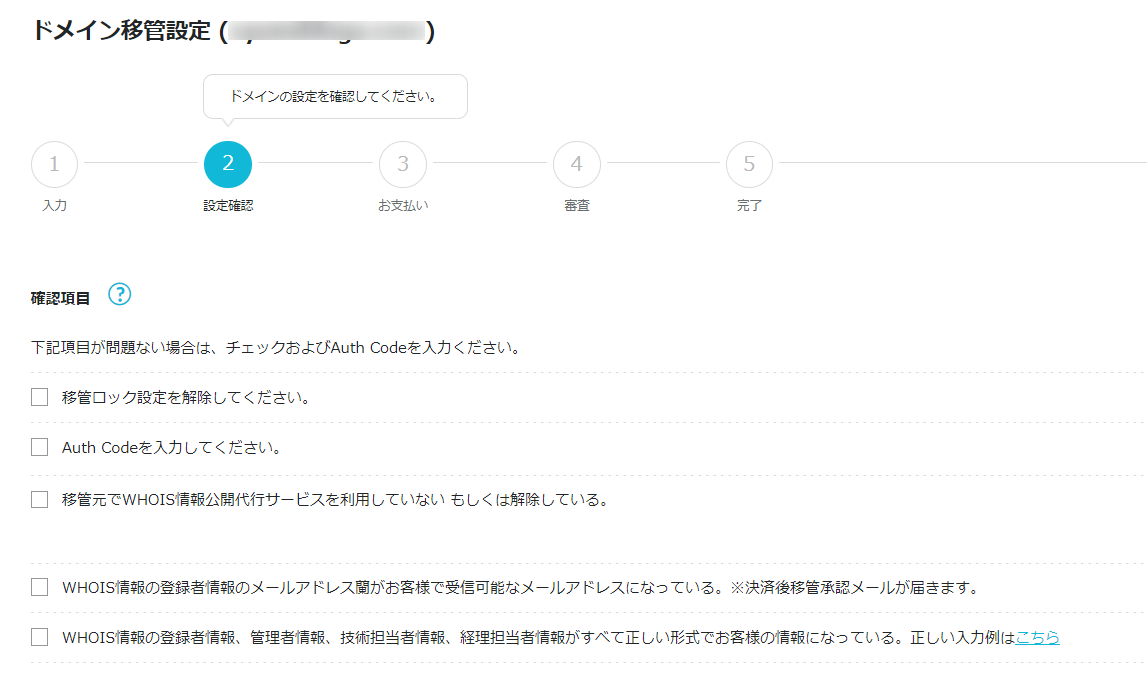
- 移管ロック設定を解除してください。
- AuthCodeを入力してください。
- 移管元でWHOIS情報公開代行サービスを利用していない もしくは解除している。
- WHOIS情報の登録者情報のメールアドレス蘭がお客様で受信可能なメールアドレスになっている。
- WHOIS情報の登録者情報、管理者情報、技術担当者情報、経理担当者情報がすべて正しい形式でお客様の情報になっている。
と書かれています。
この項目を全てクリアする必要があるので、一つ一つ解説していきますね。
ドメインの移管について取得日と有効期限を確認しましょう。私はドメインの有効期限が足りなくて更新しました(汗)
- ドメイン取得後、60日以上経っていること。
- ドメインの有効期限が15日以上残っていること(jpドメインは31日)
移管ロック(ドメインロック/レジストラロック)の解除
mixhostにログインして「ドメイン」をクリックします。
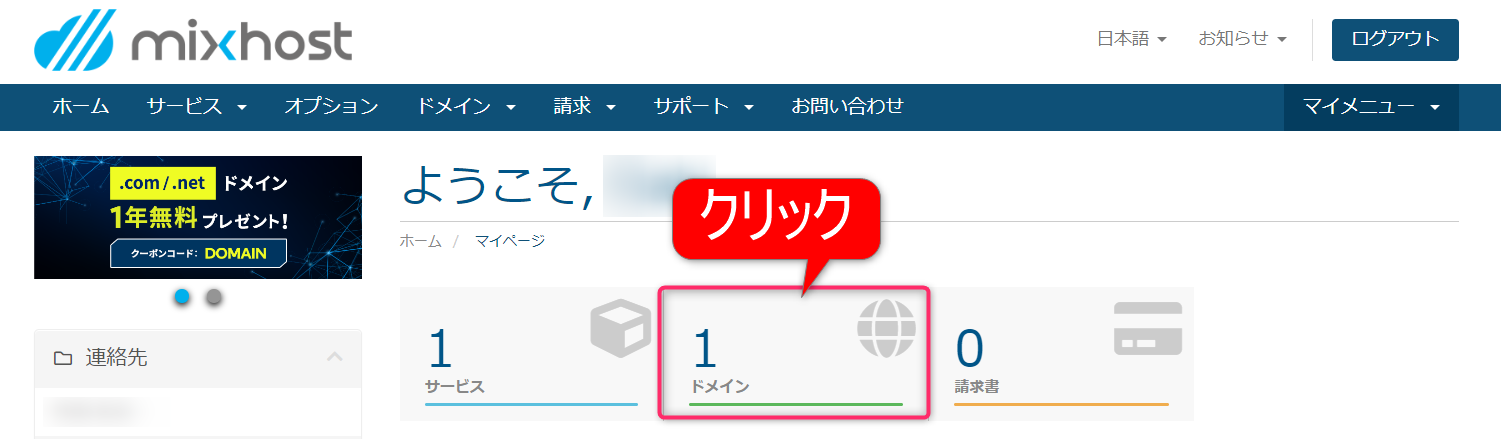

ドメインの横の方にある設定マークをクリックします。
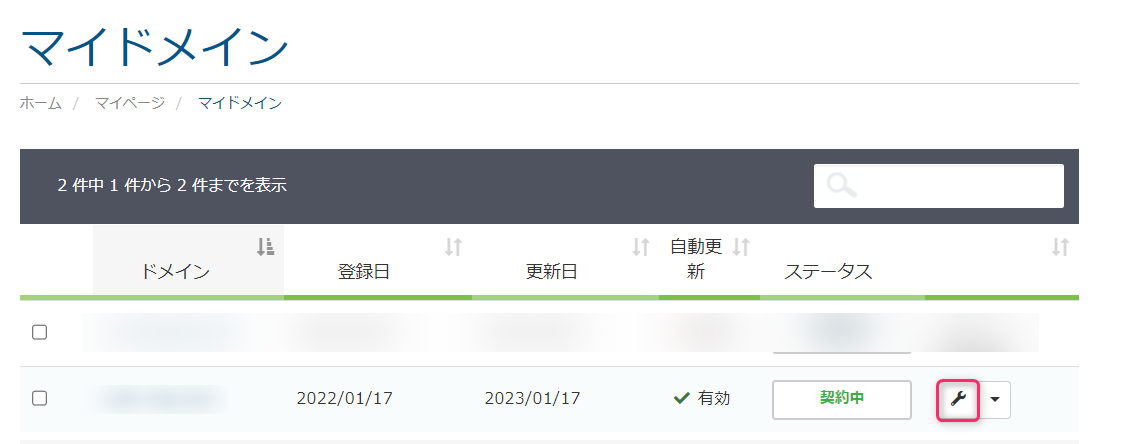

下の方にある「レジストラロックの変更」をクリックします。
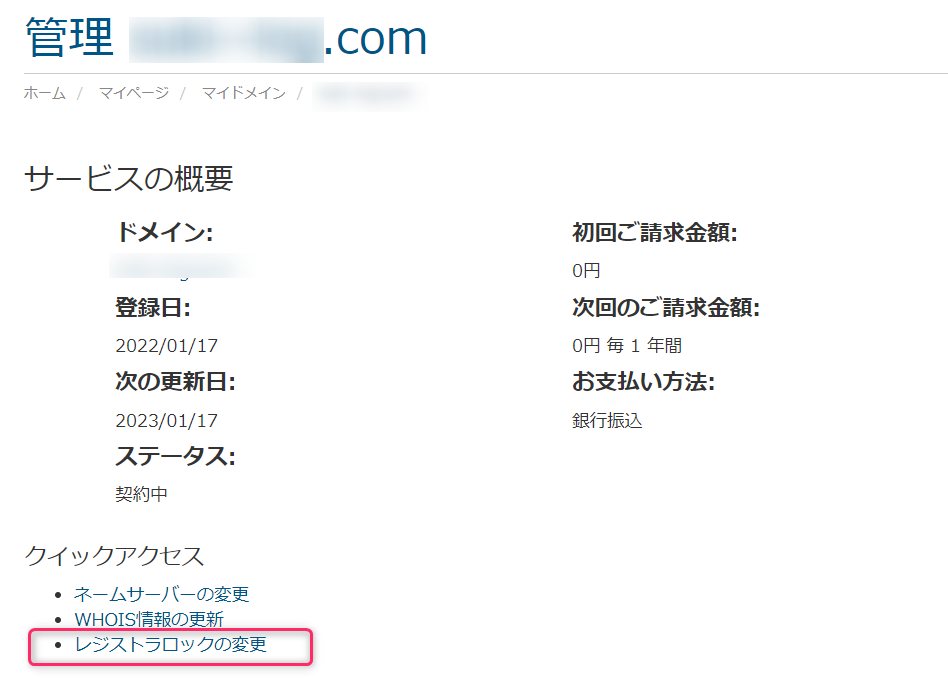

「レジストラロックを無効化」をクリックするとレジストラロック(ドメインロック)が解除されます!
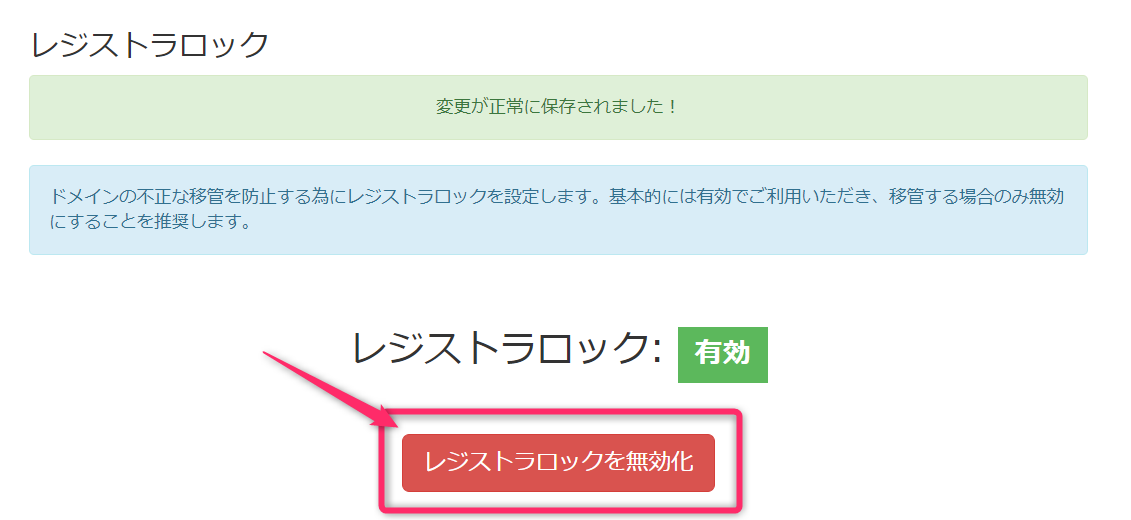
AuthCode(認証キー)を確認する
AuthCode(認証キー)は、後ほどConoHa WINGの移管手続きで使うので控えておきましょう!
AuthCode(認証キー)のページは、さきほどのレジストラロックの画面から行くことが出来ます。
左側のメニューの中にある「EPP Code(AuthCode)を取得」をクリックします。
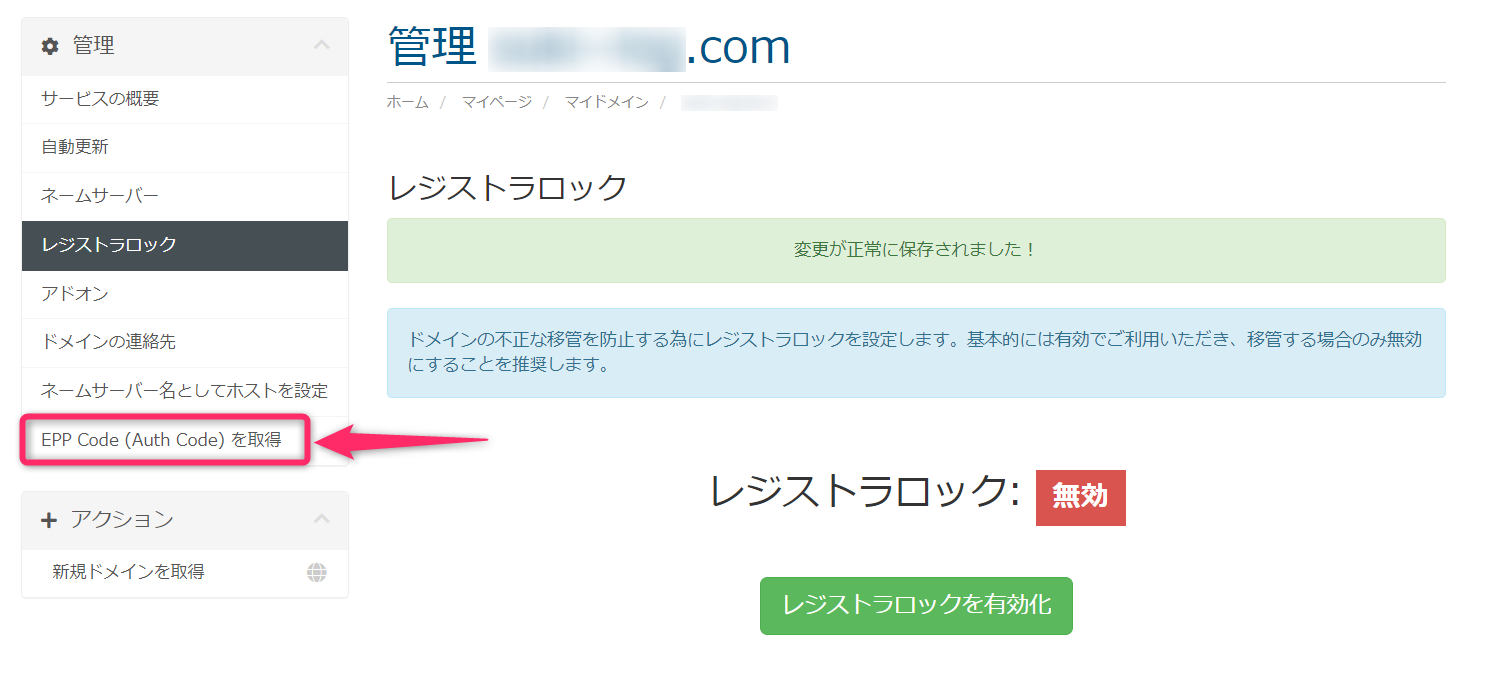

AuthCode(認証キー)の取得完了です^^
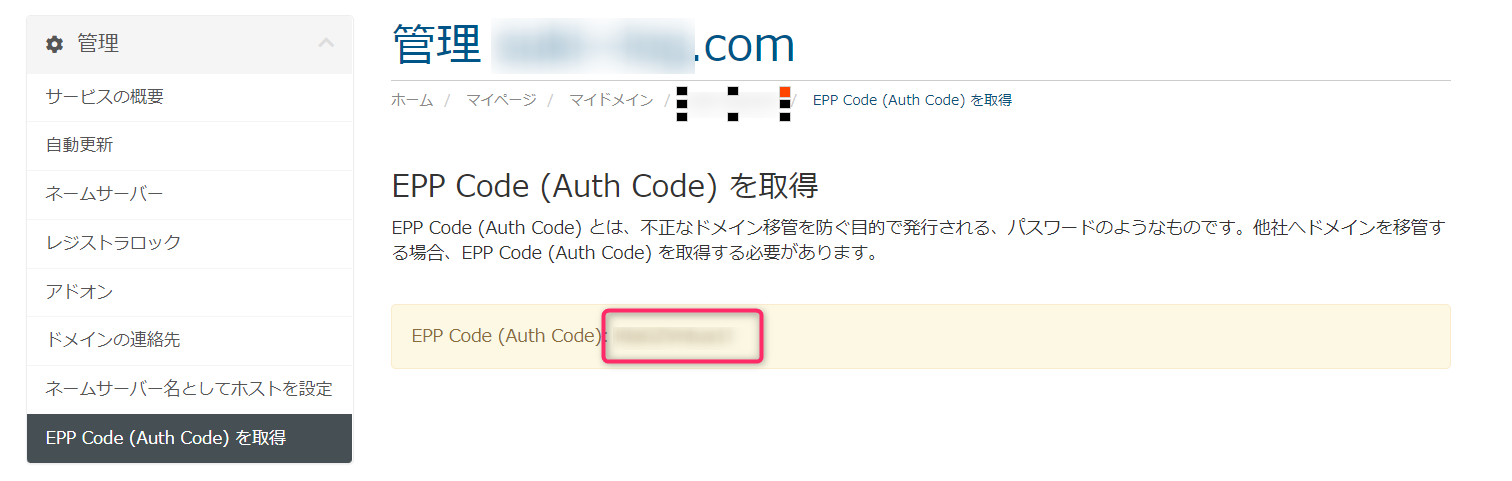
WHOIS情報の確認
mixhostへログインした画面で「ドメイン」をクリックします。
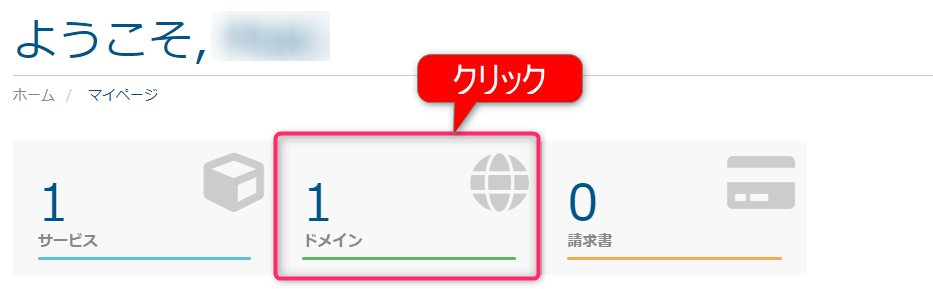

設定のアイコンをクリックします。
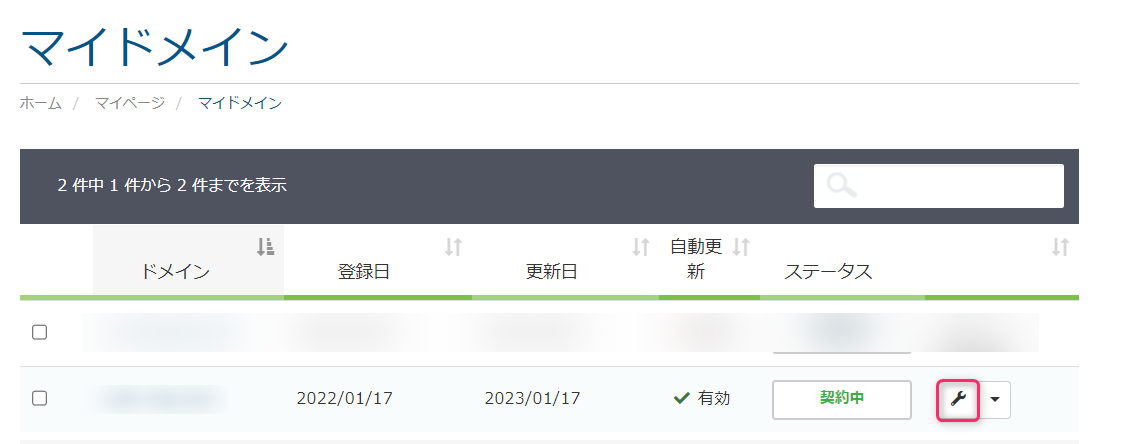

下の方にある「WHOIS情報の更新」をクリックします。
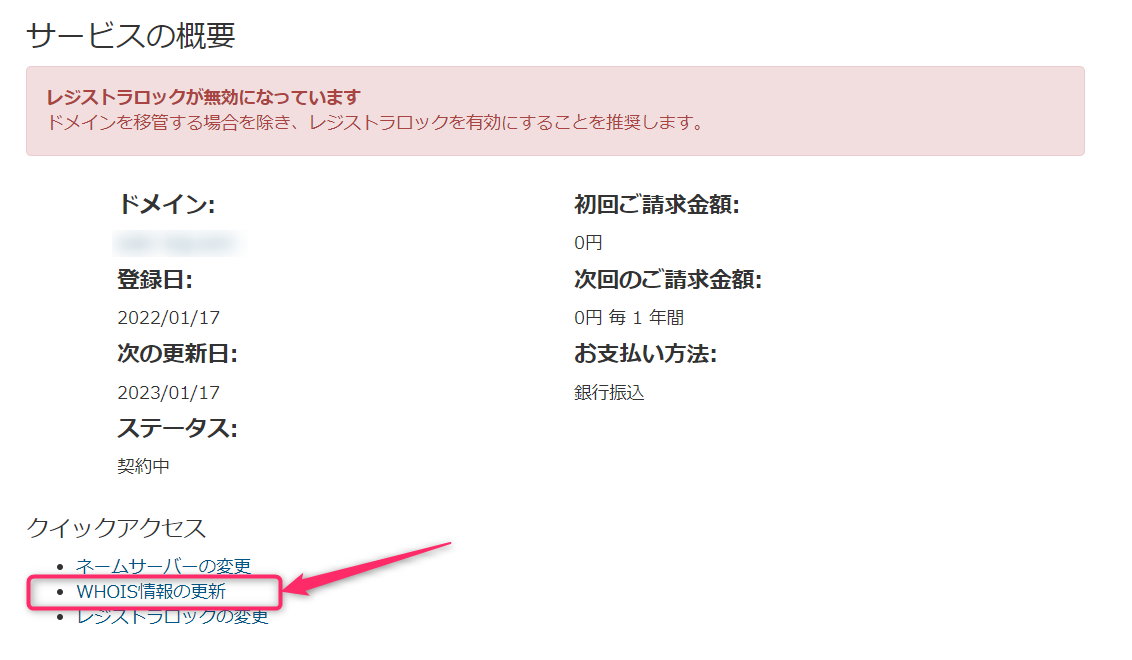
WHOIS情報のページを開くと、名前や住所、メールアドレスなどの情報が表示されます。
mixhostでは、変更しなくてもおそらく自分の情報になっていると思いますので問題ないですが、もし違っている場合はこのページで修正して「変更を保存」をクリックします。
ここまでで、ドメイン移管に必要な準備は完了です!!
 もも
もも次はConoHa WINGでの手続きになります!
手順6:ConoHa WINGで移管手続きを行う
ConoHa WINGにログインして、左のメニューから「ドメイン」をクリックします。
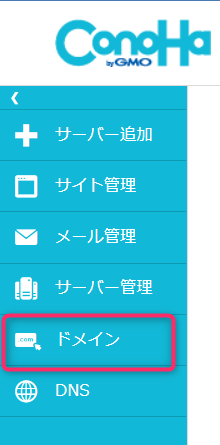
「ドメイン」をクリックするとこのメッセージが出てくるので「ドメイン移管」にチェックを入れて「追加する」をクリックします。
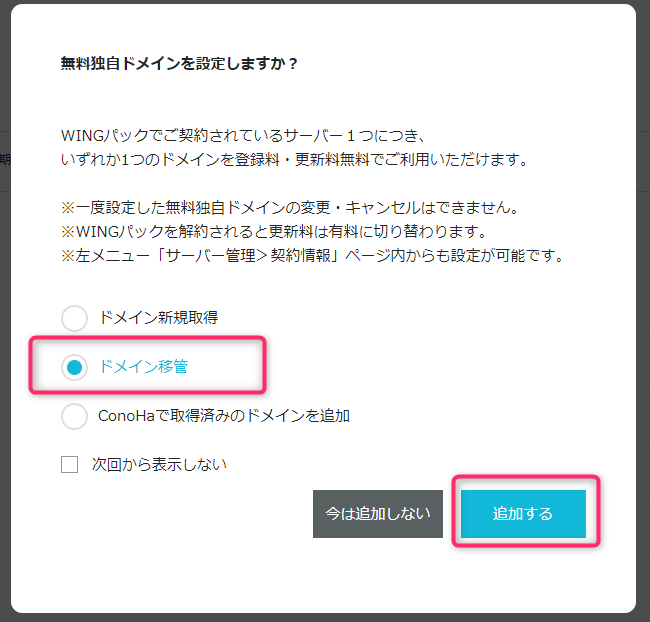
ドメインを入力して「続ける」をクリック。
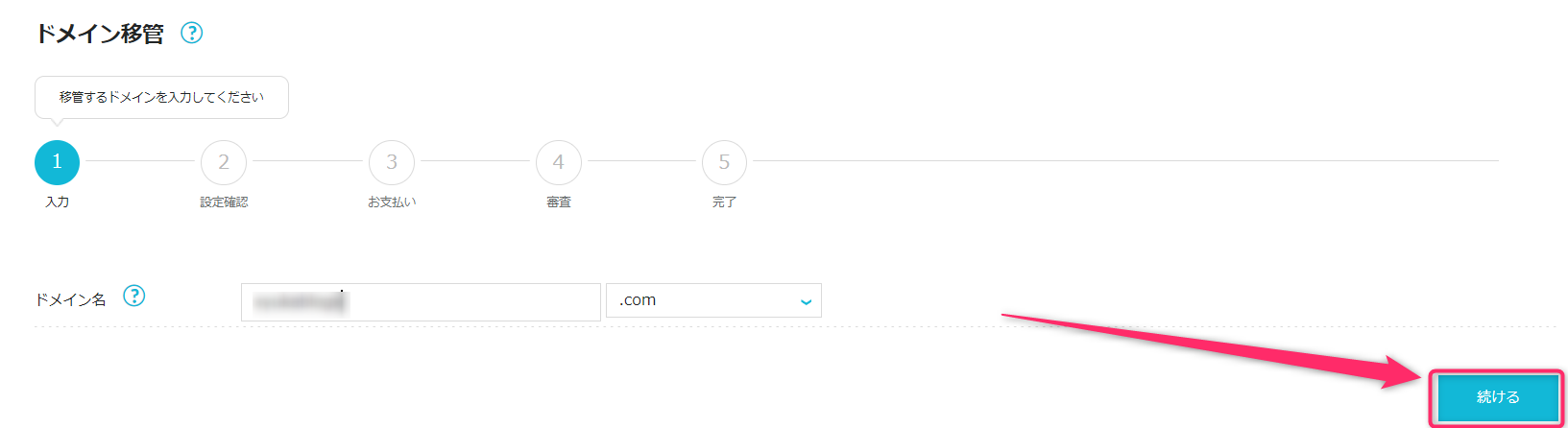

この画面で全ての項目にチェック、AuthCode(認証キー)の入力、確認を行います。
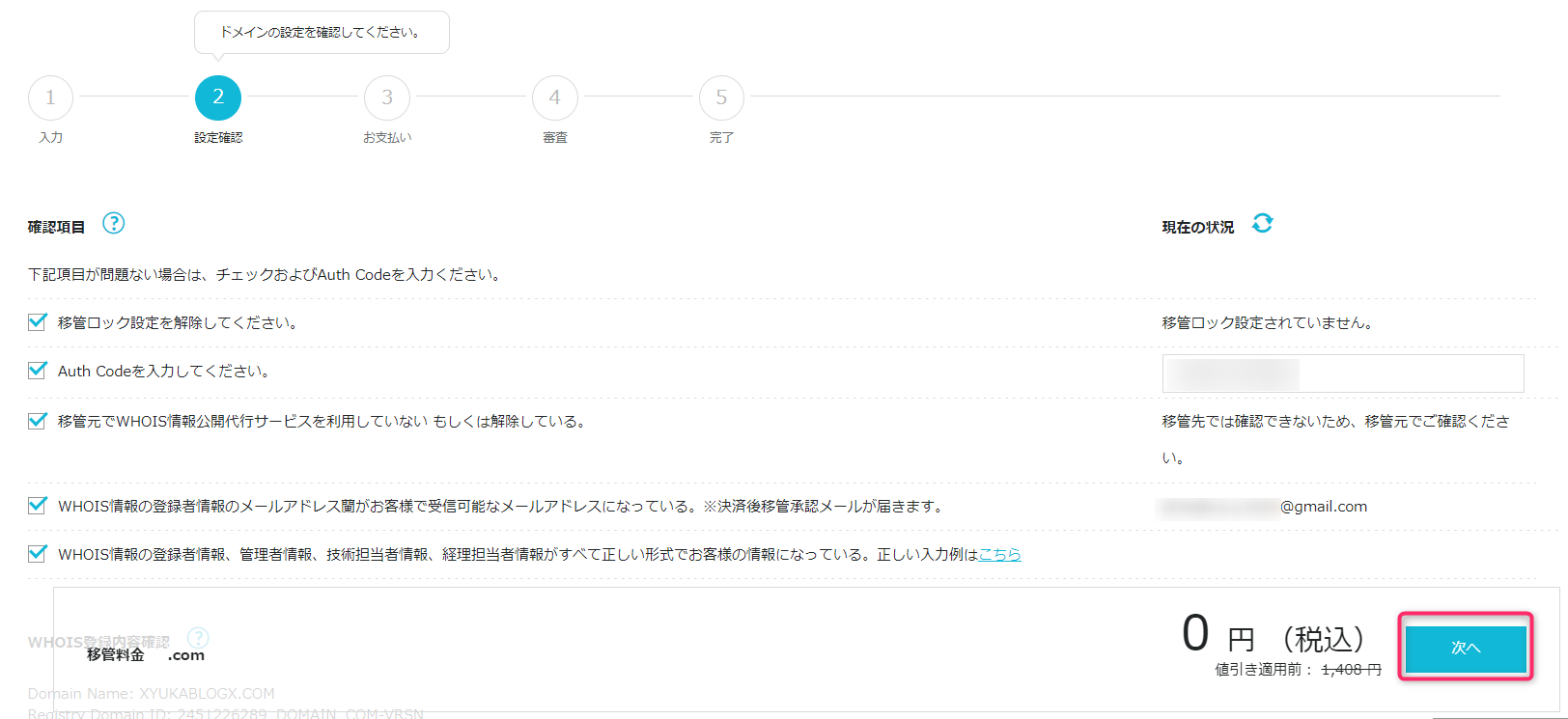
チェックポイント
- 移管ロックが解除されているか(「移管ロック設定されていません」と表示されていればOK)
- さきほどmixhostで確認したAuthCode(認証キー)の入力
- メールアドレスは間違えていないか
ConoHa WINGの無料独自ドメインでの手続きになるので、移管料金と更新料は無料になります!(嬉しい!)
次の画面で、移管料金(0円)の支払いと、お申し込みの完了をします。
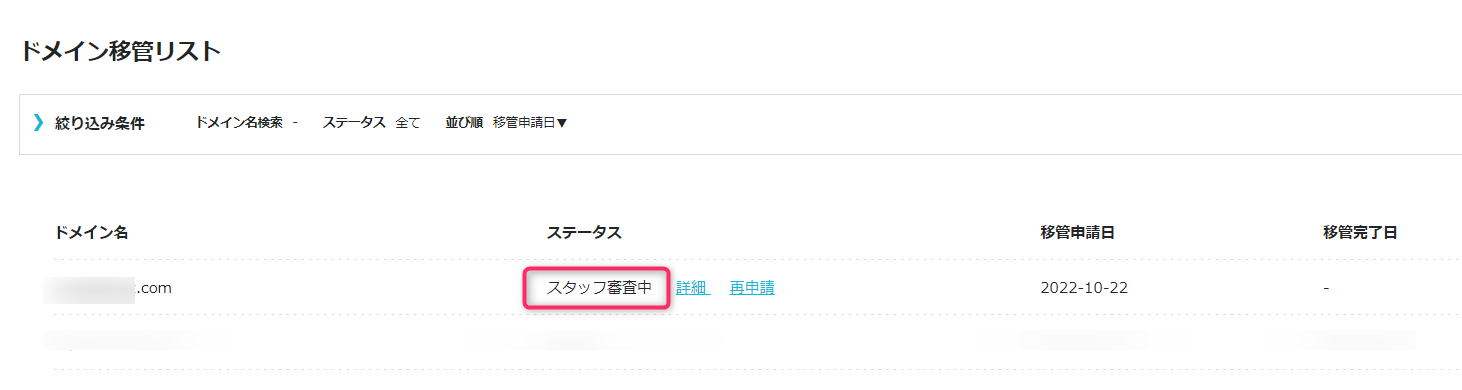
申込みが完了すると審査に入るので、登録したメールアドレス宛に承認メールが届きます!
審査は数時間~最大で1週間かかります。
審査が通ると「スタッフ審査中」→「移管処理待ち」にステータスが変わり、自動的に移管手続きに入ります。移管完了までは5日ほどかかることがあるようです。

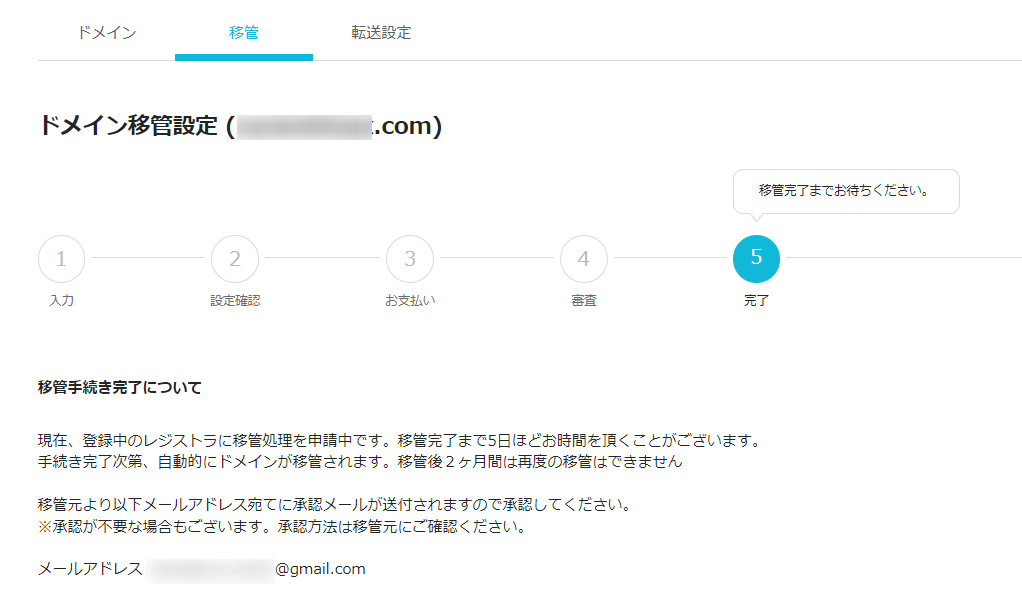
承認メールが届きます
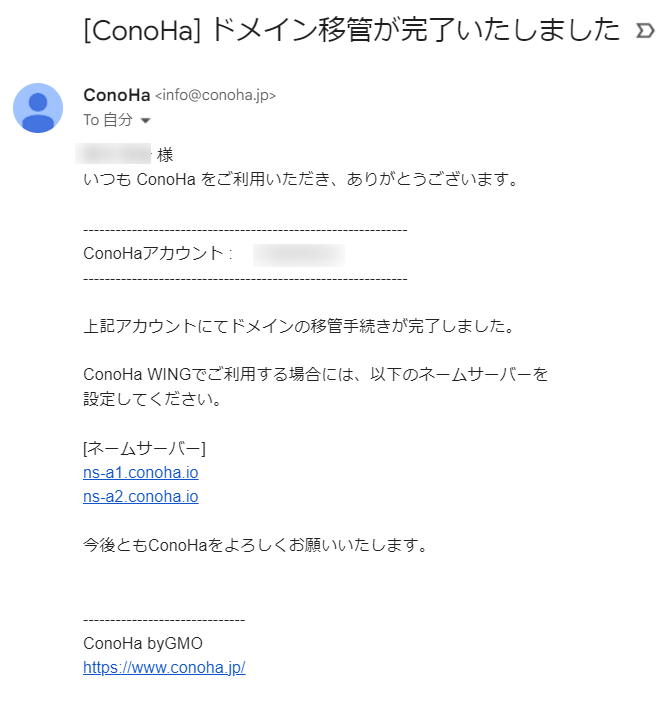
申請からの流れはConoHa WINGのドメイン「ステータス」で確認出来るので、心配になることは無いと思います^^
 もも
ももちなみに、停止していたプラグインはトラブルになったら困るので、移管完了してから有効化しました!
mixhostからConoHa WINGへ「かんたん移行」する:まとめ
今日はmixhostからConoHa WINGへ「かんたん移行」する方法と「ドメイン移管」の方法を書きました。
これで移行&移管は終わりです!!
手順通りにやっていけば、難しくないと思うので移行を考えている人は是非参考にしてくださいね^^
本当にお疲れ様でした!
私はmixhost→ConoHa WINGと、エックスサーバー→ConoHa WINGを試してみましたが、mixhostの方がすんなりと移行&移管することが出来ました。
mixhostでは、ちゃんと「移管済み」と表示してくれるので「手続きが完了してる!」と分かりやすいです。
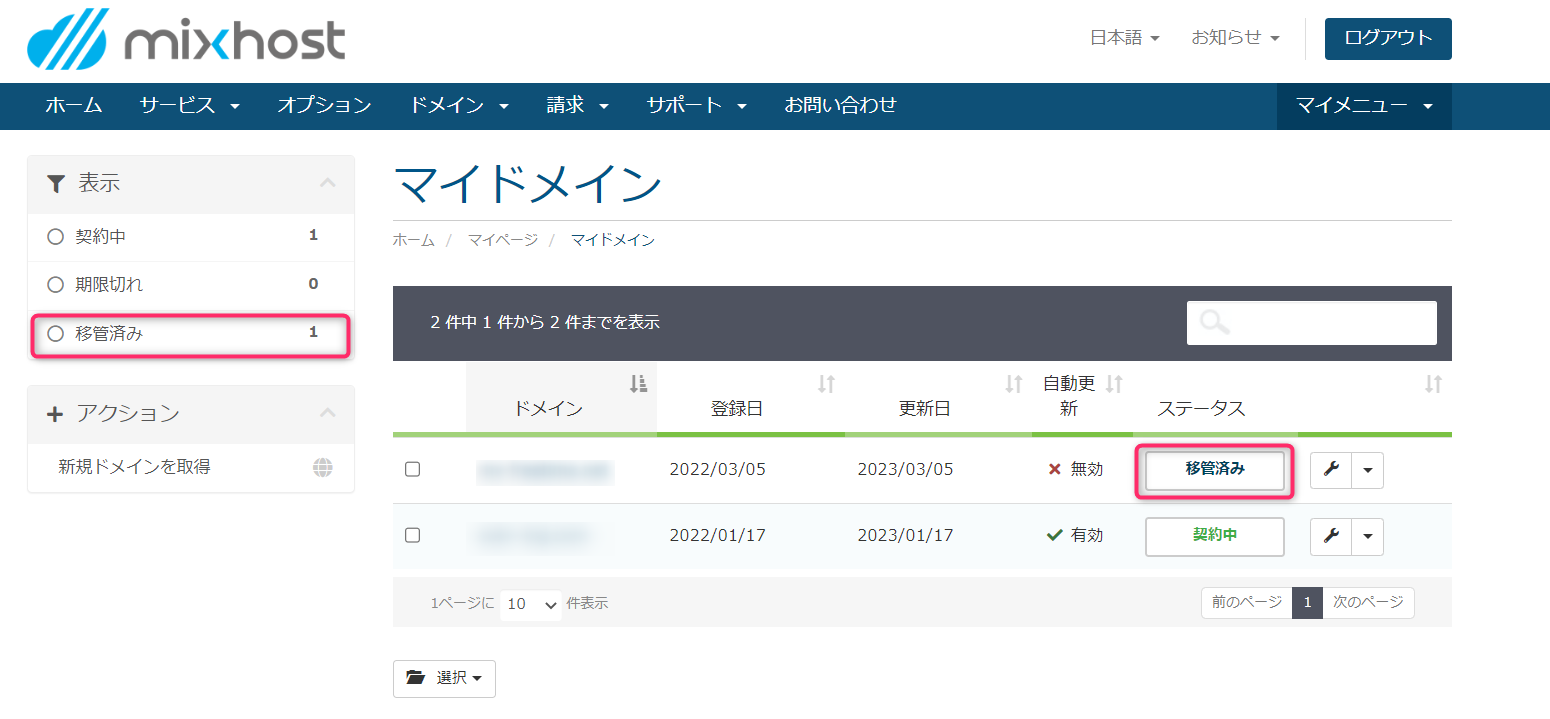
以上で終わります。
また、追記などありましたら書き足していきます。

\\ 無料独自ドメインが2つ使える!ConoHa WING! //